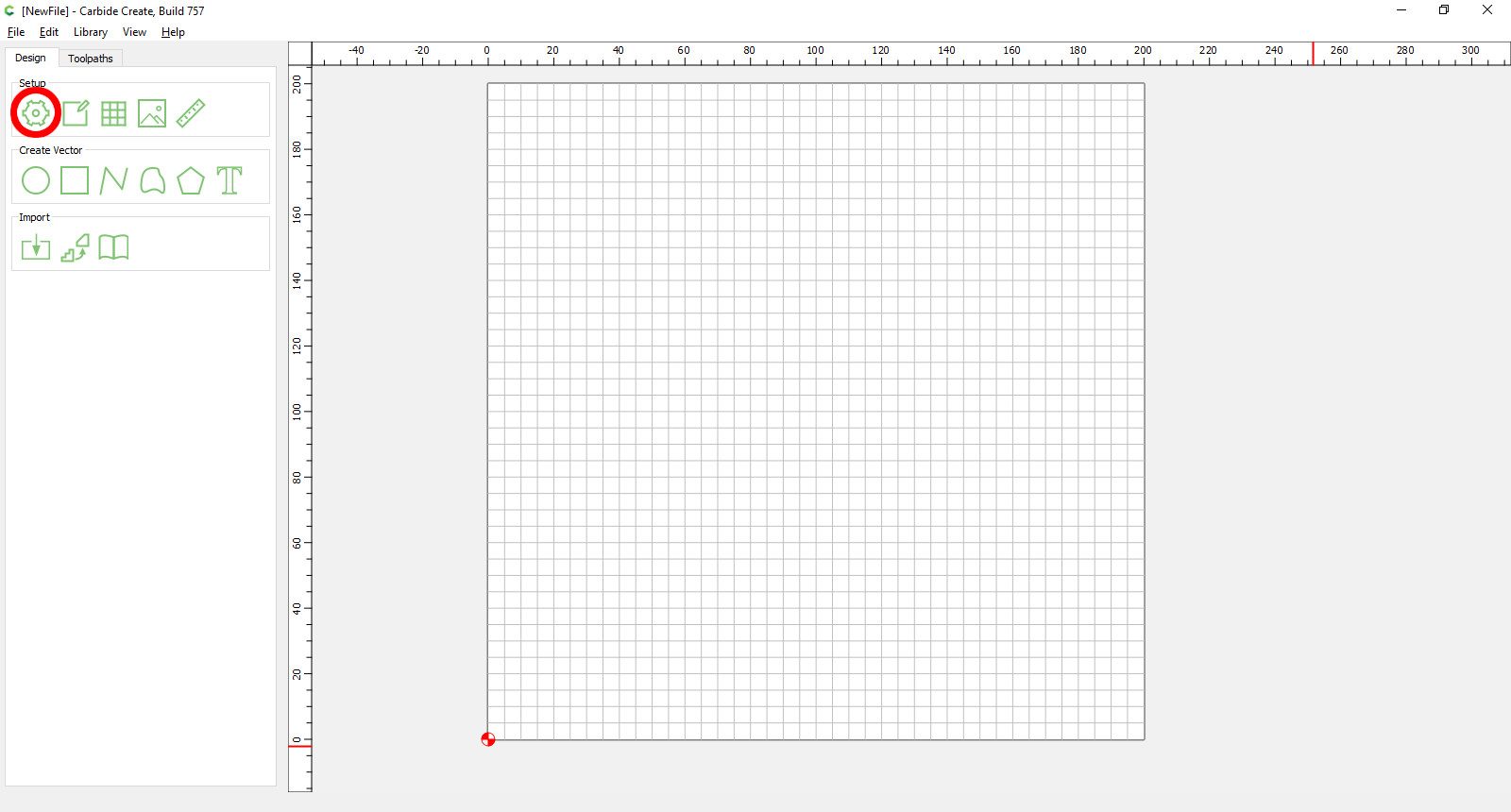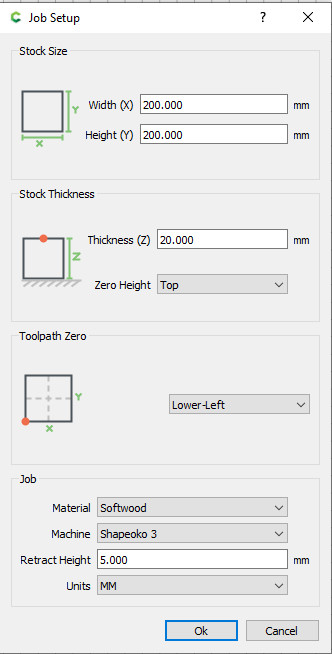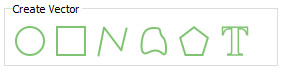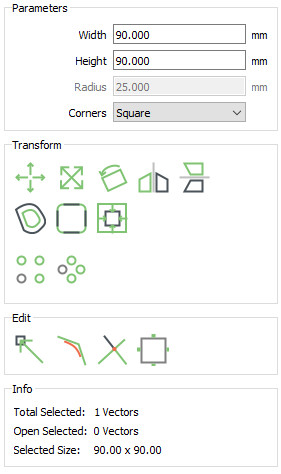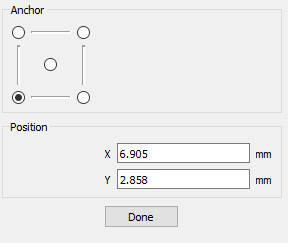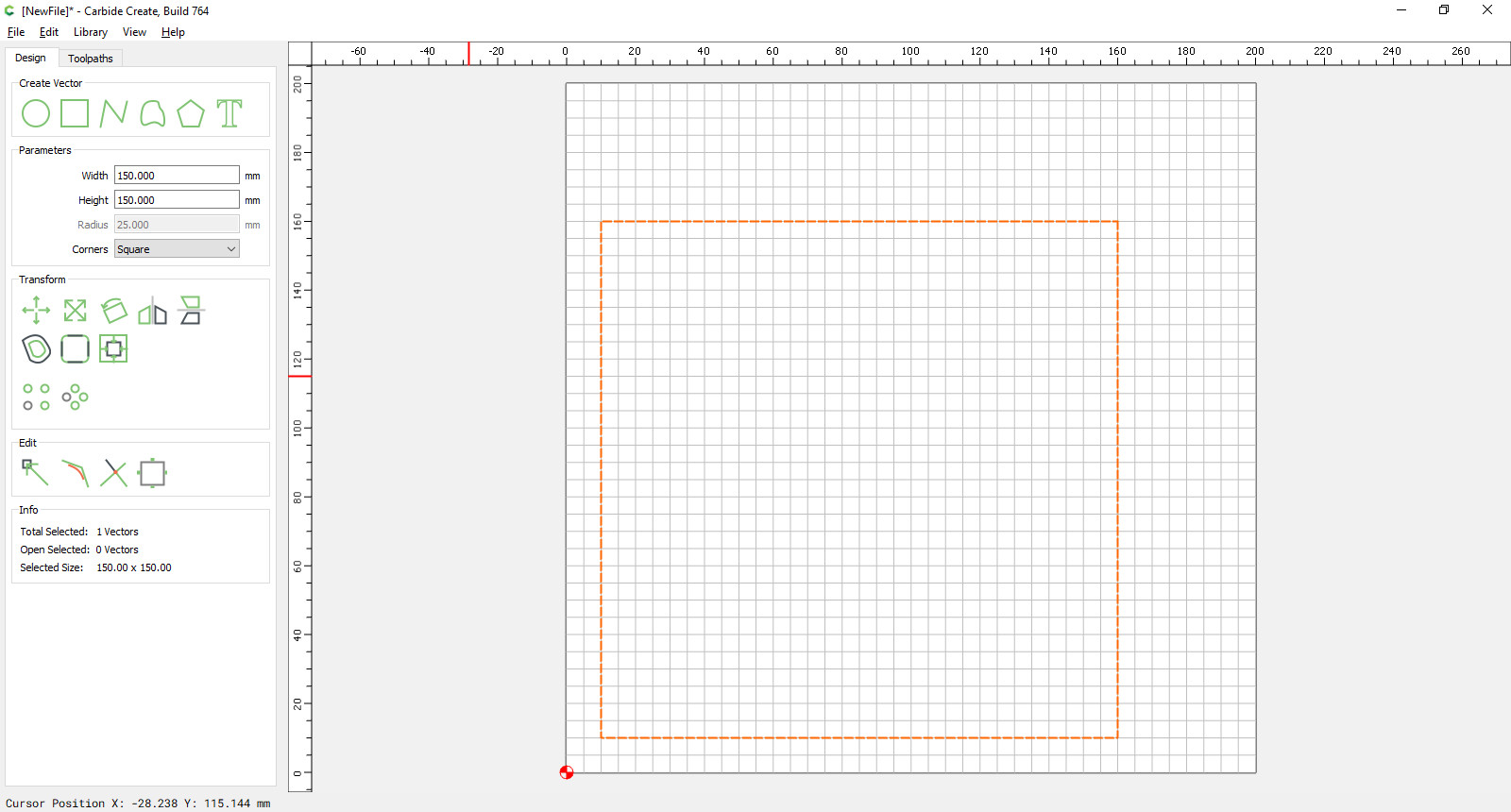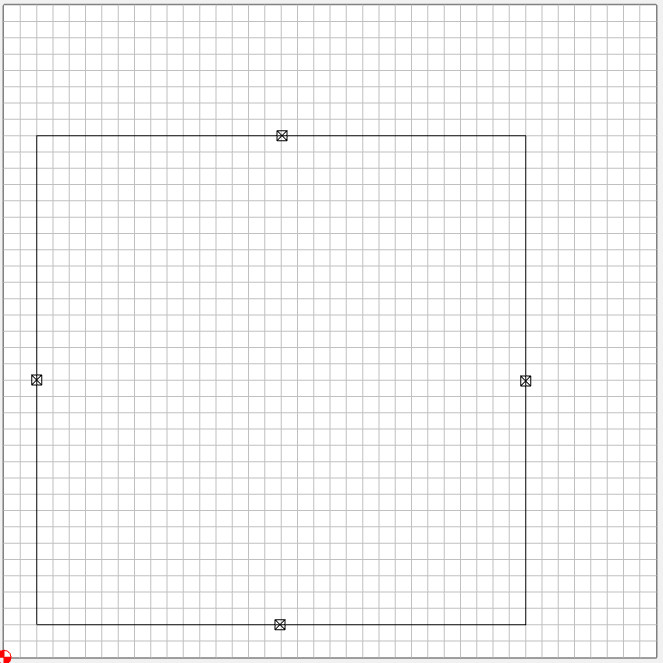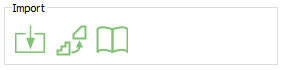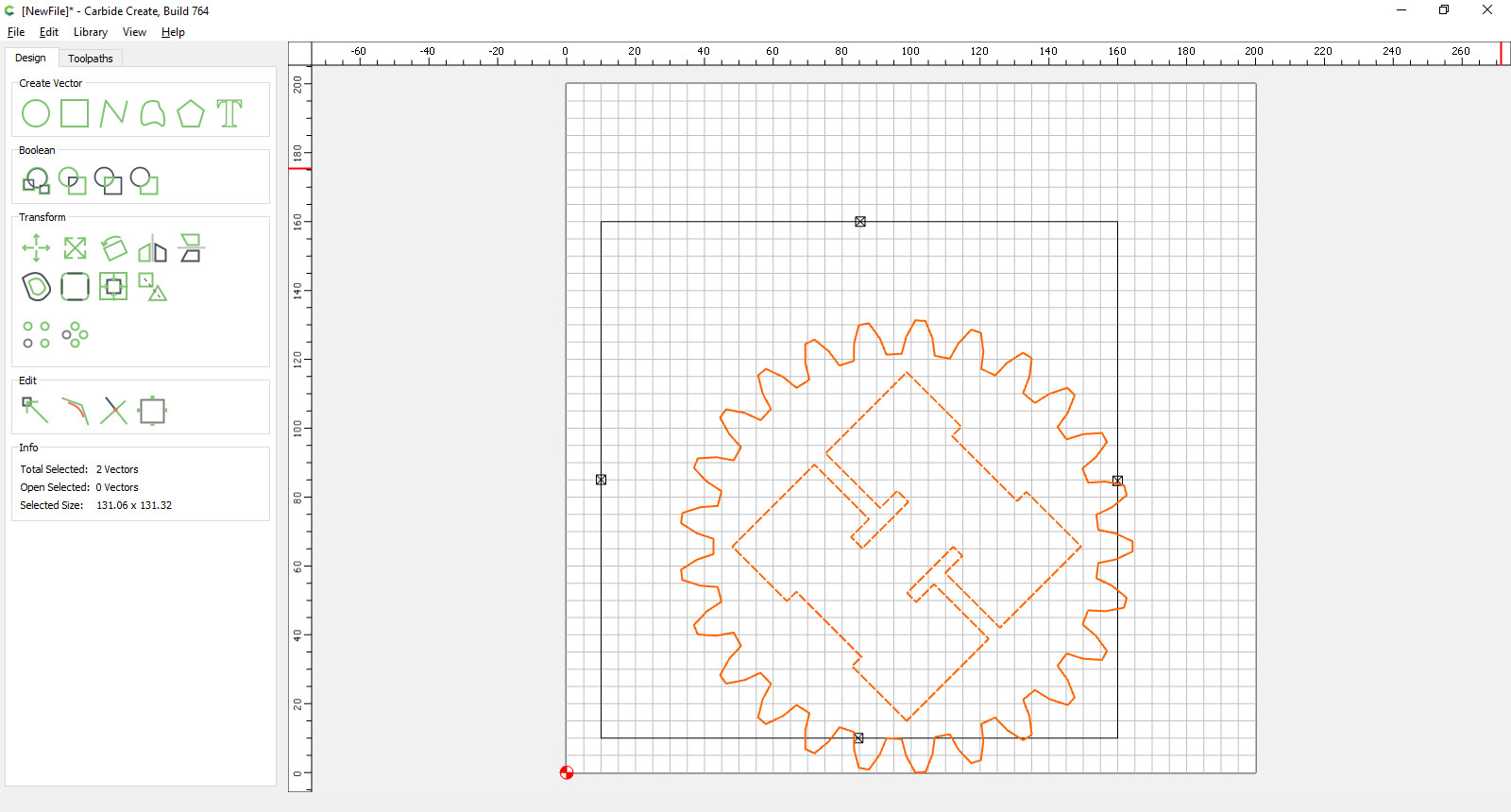This is an old revision of the document!
Wood CNC - Shapeoko 3 XL -Not yet commissioned
Page under construction
*add picture here
Induction Required
This equipment requires an induction prior to use. For your own safety and to avoid damage to the equipment do not attempt to use it until you have been inducted.Crush and flying debris Hazard
Keep fingers away from moving parts. Risk of flying debris (e.g. tool crash).PPE Required
This equipment requires the use of eye protection / hearing protection / respiratory protection during use.Wood CNC overview
Common terms explained
Most of the information below is taken from a direct transcript of a series of videos made by Carbide3D, the manufacturer of the Shapeoko CNC, with some minor alterations to match our particular combination of machine, router and accessories. There are links at the bottom of the page to the original videos and we would recommend you take the time to watch these though the induction quiz is just based on the transcribed text on this page.
CNC
Computer Numerical Control is a manufacturing method that automates the control, movement and precision of machine tools through the use of preprogramed computer software, which is embedded inside the tools. The laser cutter, 3D printers, Metal Mill, PCB mill and vinyl cutter are all examples of CNC machines.
CAD
CAD software, Computer Aided Design. This is the entry point to getting your machine to make something. First design the item in this software, you create the edges and the features of your item. The CAD software also generates the instructions for your machine to follow. These instructions are a series of coordinates and commands which tell the machine where to be, where to go and how fast to move. Our recommendation is you use Carbide Create, this is the CAD software available form Carbide3D as its designed for beginners and if user friendly. There is a free version and a pro version, all the demonstrations will be shown using the free software that should be able to do most of the kinds of jobs this CNC is designed to do. For the more experienced user Fusion360 can be used with this CNC though it has yet to be tested and there may be slight differences in the workflow.
CAM
CAM software, Computer Aided Manufacturing, is the part of the software that moves your machine according to those instructions given to it from the CAD software. It reads out the coordinates and feeds those to the CNC machine. This is the computer and the numeric parts of the machine. A series of coordinates are being fed into the machine on a consistent basis. The software we are using is Carbide Motion and it is already loaded and configured on the Raspberry PI.
G Code
The is the language the CNC speaks, this is just a fancy word for the coordinates and commands that the Cam software spits out. This code is generated automatically by the CAD software. You do not need to write any code yourself.
X, Y and Z
These are the directions or reference for the movement of the machine. X Is side to side, Y is backward and forward, Z is up and down. One easy way to remember the directions is that there are 'Y rails' and a 'Z axis' on the machine physically. Therefore, the only thing left. Is X side to side.
Vector Graphics
Vector graphics, such as images saved in a SVG format, consist of lines and nodes, sometimes called points. These lines and nodes define the boundaries of any shape and art that you want to put in the computer. The information in the vector graphic allows the machine to follow the coordinates and create your art.
Tool Paths
Tool paths are the paths created by you and the CAD software. You'll define how a tool is used and where it is going to go along a tool path. This is the go between or messenger for the CAD to CAM. Your tool pathing choices are converted into coordinates for the Cam software to spit out to the machine. Coordinates along with the actual tools it needs.
Stock
The stock is the material that you put in the machine to be cut.
Feeds and Speeds
Feed rate is the rate at which your end mill is being pushed through the material. This is generally in X & Y, so forward and backward, side to side. The Z or the plunge rate is something you also see and that is how fast it is being put into the material in a vertical fashion.
The speed is the spin rate generated by your router for the Shapeoko you'll adjust the dial on top of the router.
These two factors, in concert with your end mill cut and shape your stock to produce your item. Feeds and speeds can be used generally or quite specifically. The carbide 3D software comes preloaded with all the feeds and speeds you need to begin. This gives you the starting points you need to cut a wide variety of materials with a selection of different end mills.
Types of Tools
Cutters, end mills or bits. End mills have a varying number of flutes or cutting and evacuation surfaces. These flutes travel in an upward or downward spiral on the shaft of the cutter.
The flat end mill is one that finishes in a completely flat surface designed to give you a flat bottom cut in your stock. These are the workhorses of CNC 1/4 and 1/8 will get you started on your first projects.
The ball end mill finish in a ball whose nose radius is equal to 1/2 the diameter of the tool. This is a fancy way to say that the ball at the end is the same diameter as the end mill. The ball nose is used for a variety of milling and slotting operations. You'll see it frequently in 3D finishing and other finishing passes. It yields a smoother and less abrupt line between machine passes.
V Cutters/Engravers look like upside down triangles. These cutters produce a progressively wider cut as the end mill is pushed deeper into the material. They come in a variety of angles the most common are 90 and 60. In the hobbyist world, these are primarily used for letters and signs using the Vcarve tool pathing. This yields terrific detail with just the point and a totally unique look by utilising multiple depths throughout your texture lettering. Once you know about these cutters, you'll start to see items everywhere which have been created with the V cutter.
Fly cutters. These are used for face milling material, flattening the waste board of your machine, or flattening the top of your material. Face milling is different than end milling in that you are only cutting with the bottom of the tool and never the. Side of the tool. Fly cutters can have multiple cutting blades on the bottom surface of the tool, but unlike a traditional end mill, do not contain those flutes, those spiral grooves up the sides of the end mill. Fly cutters contain different numbers of cutting tips from one on up use of a fly cutter typically results in excellent surface finish.
Up, cut and down cut, coming back to the topic of flutes, upcut or downcut refers to the direction of the flutes, the direction of the flutes creates a few basic effects. First, any chips or debris travelling off the cutter. Will be forced either upward or downward. Upward will have them automatically removed from the piece you are cutting downward will force those pieces towards the bottom of your stock. Second, up cut end mills pull at your part as they spin, they will put pulling force on your stock and therefore try and pry loose your material and your work holding better beyond point. Down cut, end mills push downward as they spin. This creates less stress on your stock material, but also keeps chips and debris inside your work area with the potential for the end mill to encounter not only the material being cut, the new material being cut, but also the previously cut chips of that material. This isn't a big deal with wood and most plastics.
There are lots of other specialty end mills that you may come across or choose to experiment with as you progress in CNC But the above will take you 95% of the way to making nearly anything.
Types of Machining
2D, 2.5D and 3D machining. These are three types of machining you will hear referenced.
2D and 2.5 are nearly the same thing. 2D refers to the machine running in the X, side to side, and the Y, front to back, directions only. This assumes you are cutting through or dragging along your material at the same depth the entire time. This is very similar to a vinyl cutter where you have the Y running by pulling the vinyl in and out of the machine and your X going across with a knife, and that knife is stable. It's not moving up and down.
2.5D machining indicates that the features of the item are being created at different depths depending upon the feature. Vectors can be used as accent features, not just as cutouts, a pocket inside an item which was later cut out would be indicative of 2.5D machining.
3D tool paths are created off 3D models depending upon the software you're using, you'll be able to see the 3D model of your design part, that part and your inputting of tool paths will create situations where the machine is moving in all three axis at once.
Instructions
Ground Rules
- All users must complete an induction prior to using the machine.
- No metal materials, this CNC is just for use with wood and suitable plastics.
- Don't try and bypass the safety interlocks. They are there to protect you and the machine.
- Wear eye protection when the door is open. End mills can shatter if crashed.
- Wear hearing protection and offer hearing protection to others in the room.
- Keep fingers away from moving parts.
- Tidy up afterwards. Vacuum up your dust and wipe down any dirty surfaces.
Creating a design in Carbide Create
At the time of writing the latest version of Carbide Create is V7 build 764.
The is just a basic How-To to get you started. There are links at the bottom the the page to a series of videos from Carbide 3D as well as their full written manual, The manual is for a slightly older version but most of the important parts are the same.
When you first open Carbide Create you will be presented with the design screen. This is where you create/import your design before setting up the toolpaths for the machine to cut. The white grid is your workspace and there are several button on the left hand side you can use for changing settings or drawing vectors.
Hovering you mouse over any of the buttons brings up a tooltip with a brief description of what it does.
The first step is to your stock and machine settings.
Click on the settings icon.
This brings up the 'Job Setup' box.
Enter the width and height of your material(stock). Once applied this will also update the grid on the design screen to match.
Enter the stock thickness, if you are cutting all the way through it then it's very important to get this correct. The 'Zero Height' dropdown has two options, Top of Bottom. This corresponds to where you set the zero point on the machine (more on this later). The default is Top.
The Toolpath Zero drop down allows you to select where in relation to your design you are going to set the zero point on the machine. This might sound complicated but it should become clear when we cover setting the workspace zero point on the machine. The default is Lower-Left.
Under the 'Job' section select the material type you are working with, please note that even though Aluminium is an option metal is not permitted to be cut on this machine. Machine should be set to Shapeoko 3. Retract Height is the height the cutting bit will lift up above the stock when moving from one position to another, the default of 5mm is normally fine. The 'Units' dropdown allows you to change between millimetres and inches for your measurements and grid layout.
Once you have finished click 'Ok'. You should see that the white grid has changed to match the stock dimensions you entered.
Now you can use the 'Crete Vector' buttons to make basic designs.
For this example we are going to draw a square 150mm X 150mm which will be the outer line of our design.
Click on the create rectangle tool, click once on the grid to select the centre of the rectangle then move your cursor to set the size of the rectangle and click again to finish. You don't have to worry about getting the square the correct size or in the correct place when drawing it as these can be easily changed later.
With the rectangle drawn and selected you will then see more options in the toolbar on the left.
In the 'Parameters' section you can specify the physical size as well as specific parameters for a particular shape, like the corner style and radius for a rectangle.
The 'Transform' section has several tools to like move, scale, rotate and mirror. I want the square to be positioned in the lower corner but spaced away from the edge slightly. Selecting the 'Move' option gives me the following parameters.
The Anchor point selection allows you to choose what point on the shape to use for the measurements. The Position shows the location of the selected point in relation to the bottom left corner. X is how far the shape is away left to right and Y is the distance bottom to top. By selecting the anchor point in the lower left and specifying 10mm in both the X and Y boxes the square is moved 10mm away from both the lower and left edge of my stock.
For the sake of simplicity I will not be covering any of the other 'Transform' tools, watch the video tutorials or read the manual of you want to know more about these options.
In the 'Edit' section there are some more tools, the only one we will cover now is the Edit Tabs option.
If you are cutting a part out from a larger piece of stock that it clamped in place it is important that your part doesn't become separated from the rest of your stock. If I were just to cut out that 150x150mm square entirely it would become loose inside the machine possible moving and jamming the bit. This could result in the bit breaking and/or the workpiece being catapulted into the air.
The easiest way to ensure a part you want to fully cut out doesn't become loose is to tell the machine to leave it attached by a few small tabs. These tabs can then be manually cut and sanded flat once the CNC job is complete. There are other ways of clamping that mitigate this issue, like double sided tape, but this How-To is assuming you are using the supplied clamping kit.
Selecting the 'Edit Tabs' option will click anywhere along a vector line to place a tab, you can also click the 'Clear all tabs' button to delete all the tabs. I will click roughly on the midpoint of each line of the square to add a tab, we will specify the physical sizes in a later step.
Tabs added to the square.
On the main design screen, just below the Create Vector section is the Import section.
As the title suggest, this allows you to import designs. The 'Import' button allows you to import vector files, like SVG's from your computer. The 'Trace Image' allows you to import an image file and trace trace around it's outline to convert it into a vector file. The 'Library' button opens the built in Design Library that has a selection of basic shapes and more complicated designs. Double click a design in the library to import it.
For this design I am going to import the Hackspace logo the adjust its size and position to centre it within the square. Select 'Import' and navigate to the file location on your PC. The vector drawing will then immediately be imported into your design space.
Something to note is because this file contains two vector drawings and both are selected another section becomes visible in the left hand tool bar.
The Boolean section has tools to combine separate vector drawings whilst doing things like cutting one shape from another or only keeping parts that overlay. Please refer to the manual for more details.
For this particular design I want to cog outline but not the big H inside it so I will click on an empty space to deselect the two vectors then click on the H to select just the H and hit Delete on my keyboard to delete it.
Generating toolpaths in Carbide Create
Powering up machine
Homing
Clamping stock
Installing bit
Setting workspace coordinates and probing
Loading, Checking and Running the Gcode Toolpath
Cleaning Up
External links
Carbide 3D video guide on using Carbide Create
https://my.carbide3d.com/#Design_with_Carbide_Create
Video tutorials. Cut Rocket YouTube